本記事ではPSIMの始め方として、PSIMインストール後の簡単な操作を解説しています。
~回路作成~
まずは左上のNewのボタンをクリック(下図赤枠部分)。またはFile⇒Newを選択
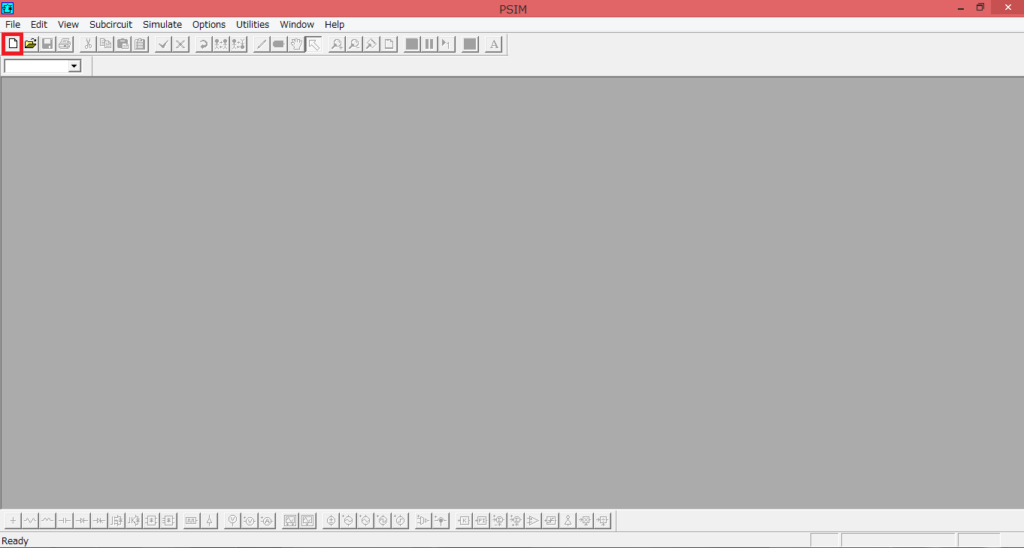
キャンバスが開いたら回路を構成する部品を選択。今回は抵抗と直流電圧源を選択。
Elements ⇒ Power ⇒ RLC Branches ⇒ Resistorで抵抗を選択
適当な場所に部品を配置する。
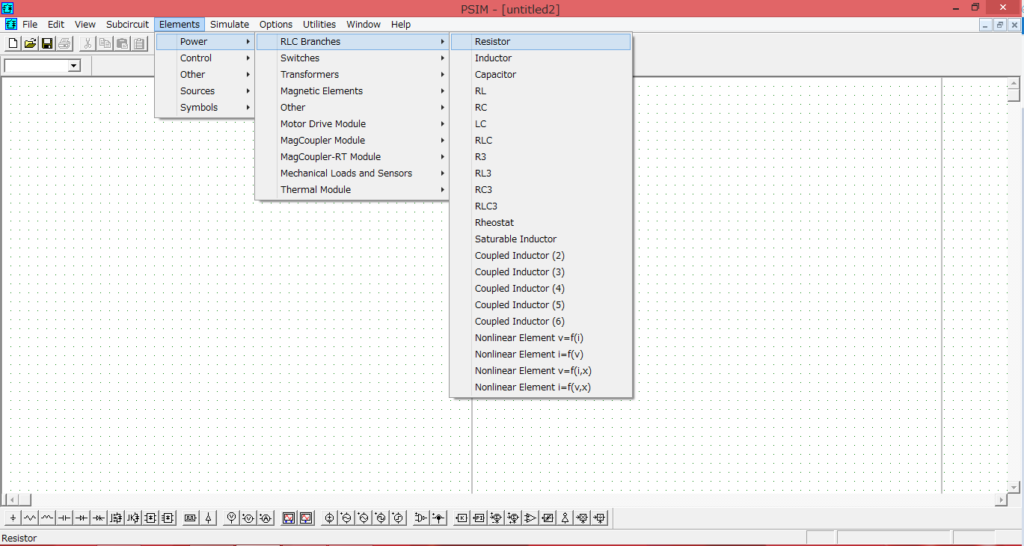
配置した部品をダブルクリックする。
部品の設定画面が開くので電気特性を設定する。
Name :部品の名前
Resistance:電気抵抗値
Current Flag:電流波形出力フラグ,1にしておくと部品を流れる電流が記録され、
シミュレーション結果へ出力できる
Displayに✓を入れると部品の横に設定値が表示される。
※設定画面を都度開かなくて済むのでオススメ
今回は抵抗値として10Ωを設定することとする。
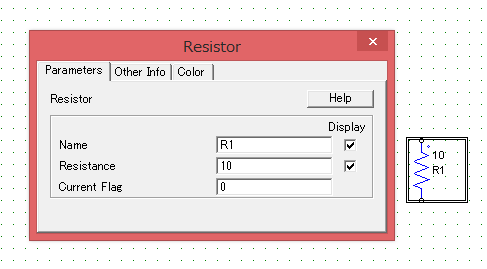
抵抗の場合と同様に電圧源も,Elements ⇒ Sources ⇒ DCの順に選択して配置
配置後、電気特性の設定画面で電圧を設定する。
今回は100Vに設定

ペンのボタンを押して部品間の配線を行う(下図の赤枠部分)。
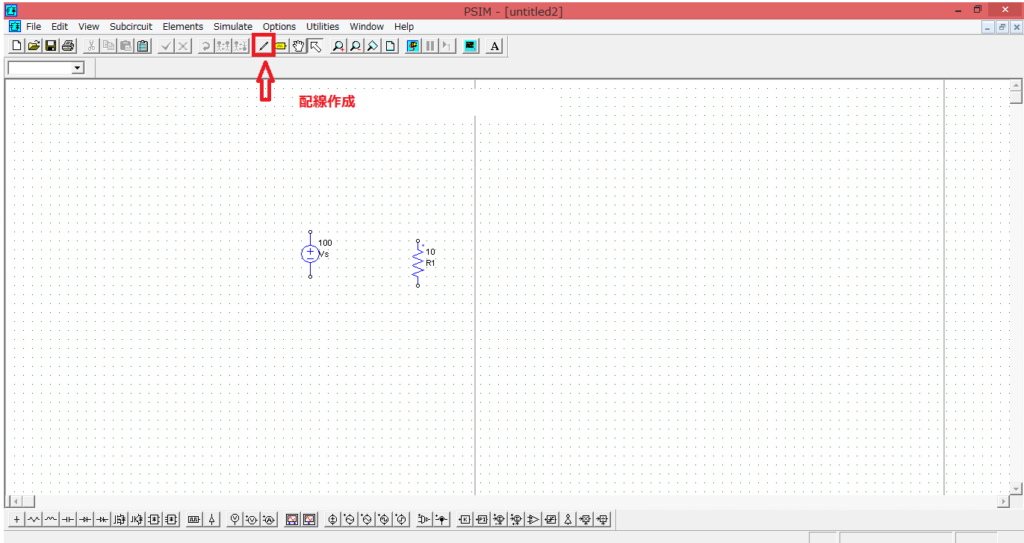
部品の上下を配線でつないだら回路作成は完了です!
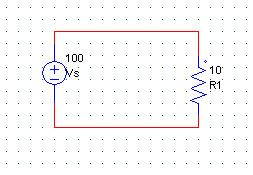
~シミュレーション実行~
まずはシミュレーション実行の準備としてシミュレーションの条件を設定
Simulation ⇒ Simulation Controlを選択
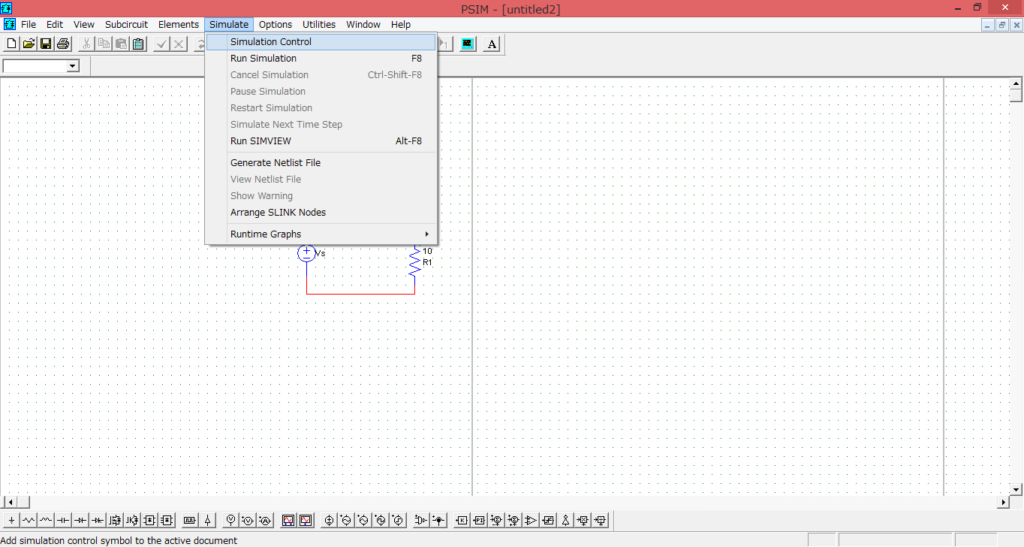
時計のマークの部品を適当な場所に配置。これがシミュレーション設定になる。
Time step:シミュレーションのタイムステップ(計算を実施する間隔)、今回は1e-5 sに設定
※観測したい現象に合わせて適切に設定する必要があるので要注意
Total time:シミュレーションを行う総時間、今回は0.01sに設定
Print time:シミュレーション結果を出力ファイルへ保存し始める時刻、今回は0sに設定
※これより前のシミュレーション結果は保存されないので要注意
Print step:結果保存の周期、Print Step = 1 のとき、すべてのデータを出力ファイルに保存。
Print Step = 10 ならば10 回に 1 度だけ結果を保存
今回は1に設定
※値を大きくするとデータ数を少なくできる一方で、
時間刻みが粗い結果となってしまうので注意して設定する必要がある
Load flag:ロード機能の設定、Load Flag = 1 のとき、前回のシミュレーション結果
をファイル(拡張子.ssf)から初期状態として読込
今回は0に設定
Save flag:セーブ機能の設定、Save Flag = 1 のとき、シミュレーションの終了時点の
数値をファイル(拡張子.ssf)に保存
今回は0に設定
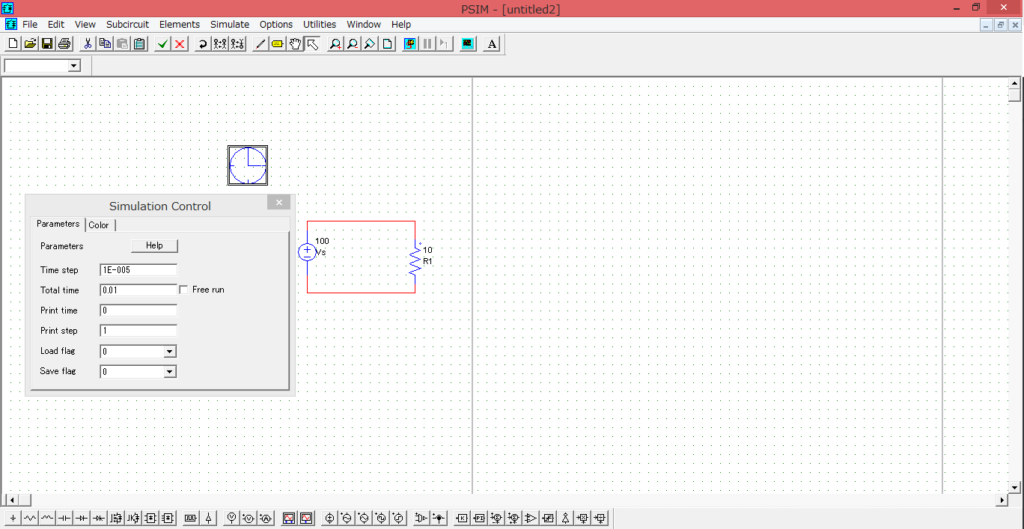
シミュレーション開始ボタンを押してシミュレーションを開始
開始後からシミュレーション実施状況を示すバーが0%⇒100%に推移
100%に到達後、SimViewウィンドウが立ち上がり、シミュレーション結果を表示
今回は抵抗の電気特性の設定にてCurrent Flagを1に設定していたので、抵抗に流れる電流値が
シミュレーション結果として観測できる。
I = V / R (今回はV=100V, R=10Ωと設定している)
=10A
となり、正しくシミュレーションが完了していることが確認できる。

以上がPSIMによる回路作成~シミュレーション実行までの手順/解説になります。
お疲れさまでした!
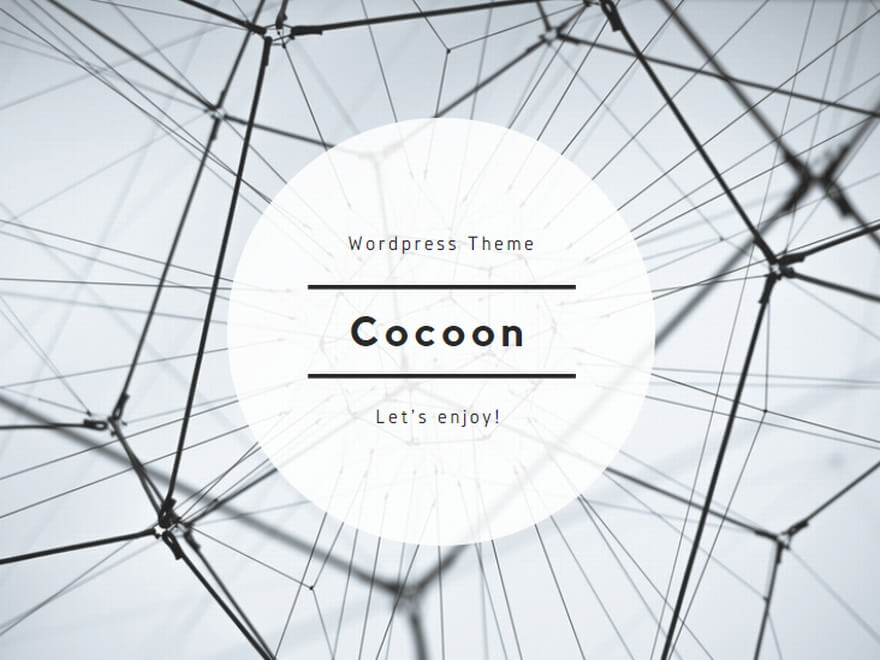
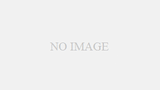
コメント