FFT機能について
PSIMでシミュレーションした結果を表示するSimViewには対象の波形をFFT(Fast Fourier Transform)する機能が備わっています。このFFT機能を使って波形のスペクトル解析を行う手順について解説していきます。
なお、FFTの原理や考え方については解説を行っている記事、書籍が多数存在しますので、本記事での説明は割愛させていただきます。
シミュレーション
使用方法
まずは使用方法について説明していきます。
モデルは以下のような正弦波信号と電圧プローブのみの回路です。
Simulataion Controlの設定、以下の通りです。
【Simulation Control】
Time step = 1e-6
Total time = 0.1
Print time = 0
Print step = 1
Load flag = 0
Save flag = 0
【正弦波信号】
Peak Amplitude(振幅) = 10 V
Frequency = 50 Hz
Phase Angle = 0 deg
DC Offset = 0 V
Tstart = 0 s
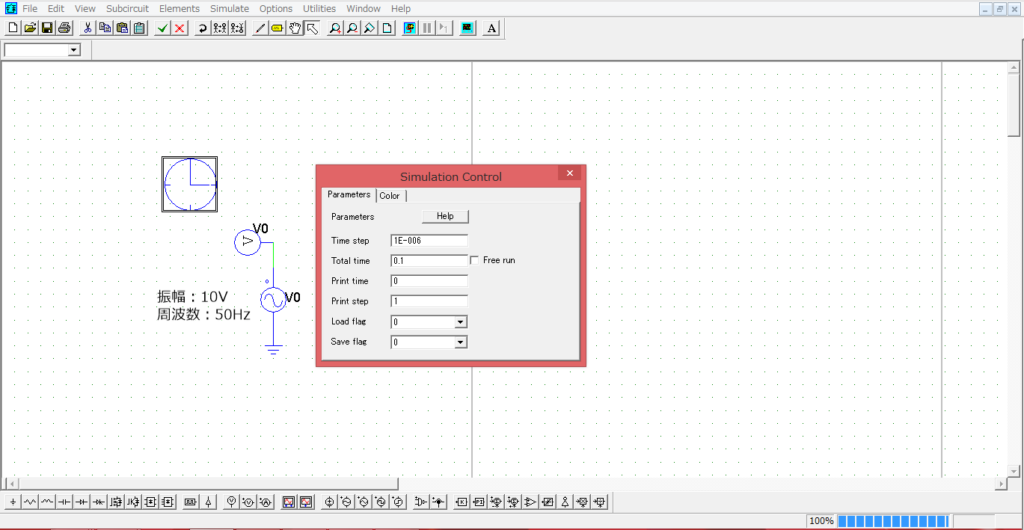
シミュレーションを実行すると以下のような正弦波が観測されます。
この波形をFFTするため、 ボタンを押します。これで対象波形をFFTした結果が表示されます。
ボタンを押します。これで対象波形をFFTした結果が表示されます。
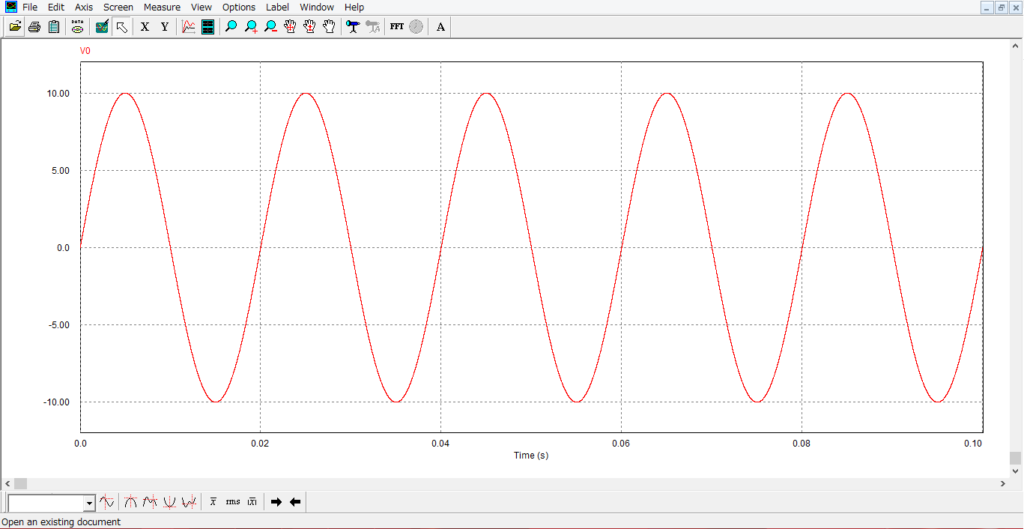
 ボタンを押して表示された波形が以下になります。50Hzの部分に10Vの大きさのスペクトルが観測されています。シミュレーションモデルでの正弦波の振幅、周波数の設定で50Hz,10Vの正弦波を発生させる設定をしていたので、正確にFFT解析ができていることがわかります。
ボタンを押して表示された波形が以下になります。50Hzの部分に10Vの大きさのスペクトルが観測されています。シミュレーションモデルでの正弦波の振幅、周波数の設定で50Hz,10Vの正弦波を発生させる設定をしていたので、正確にFFT解析ができていることがわかります。

波形解析
前章の使用方法では1種類の正弦波の解析を行っていましたが、複数の周波数、振幅が重なり合った信号の解析について解説していきます。
まず、シミュレーション回路は以下のようになります。
今回は以下の3種類の周波数と振幅が異なる正弦波信号(V1~V3)を用意しました。
それぞれの信号およびV1~V3を加算した信号(Total)をプローブで観測します。
□V1・・・ 振幅:10V, 周波数:50Hz
□V2・・・ 振幅:4V, 周波数:150Hz
□V3・・・ 振幅:2V, 周波数:250Hz
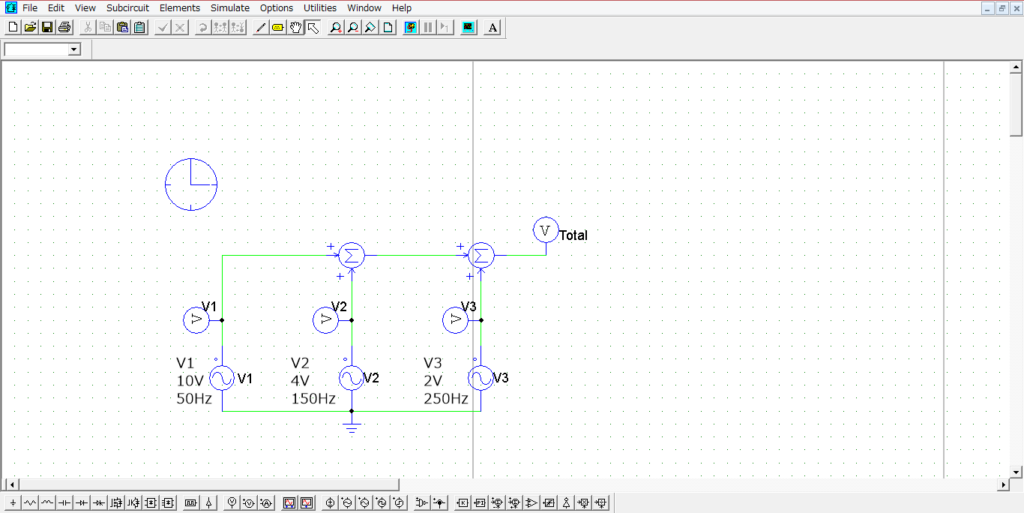
シミュレーションの結果は以下のようになります。上からTotal,V1,V2,V3を示しています。
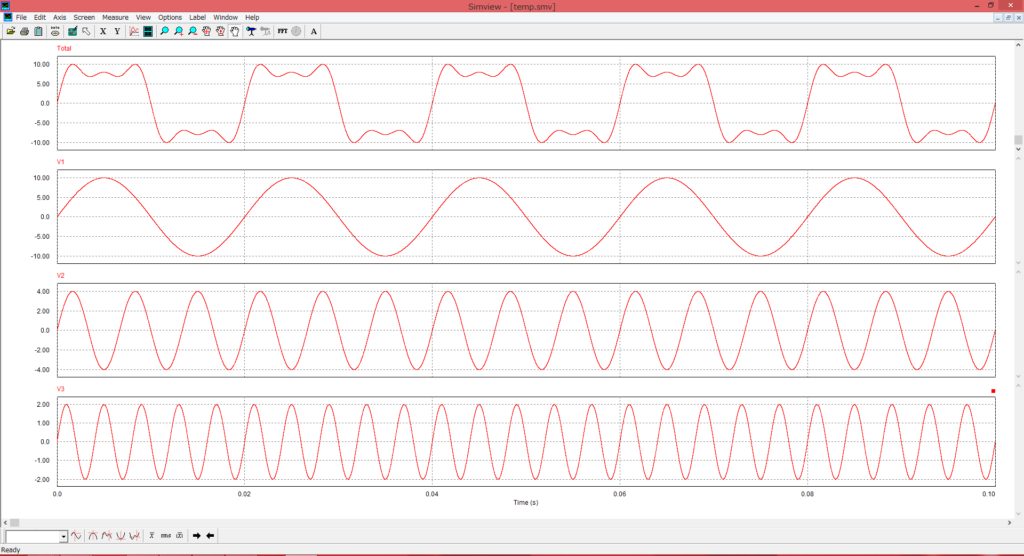
それぞれの波形をFFTした結果が以下のようになります。
V1,V2,V3にはそれぞれ設定した周波数に設定した振幅と同じ大きさのスペクトルが観測されます。
また、Totalの信号はV1~V3の合計であるため、V1~V3それぞれの成分が出ていることが
確認できました。
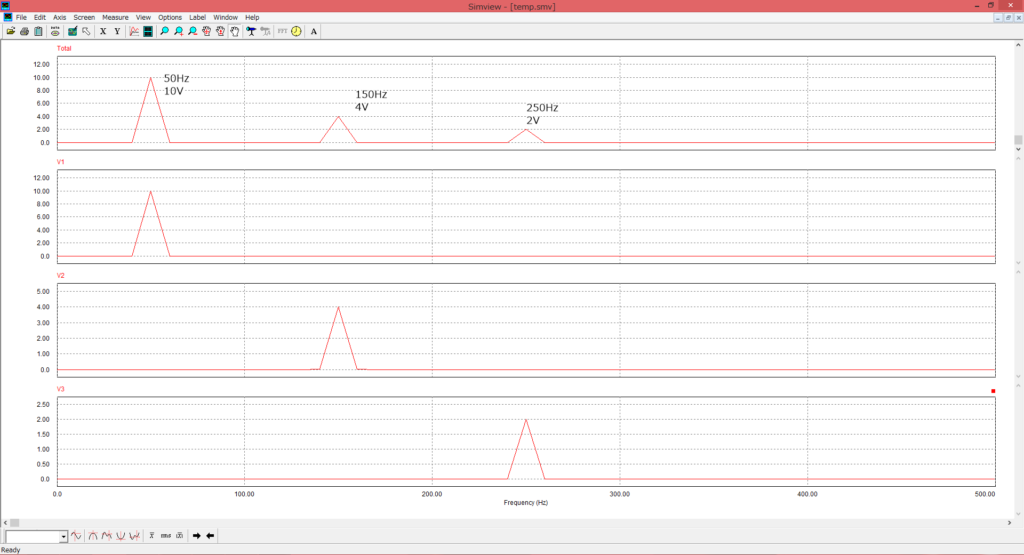
FFT機能使用時の注意点
前章と同じ波形ですが、今度は0s~0.05sの区間をズームした状態で ボタンを押してみましょう。
ボタンを押してみましょう。
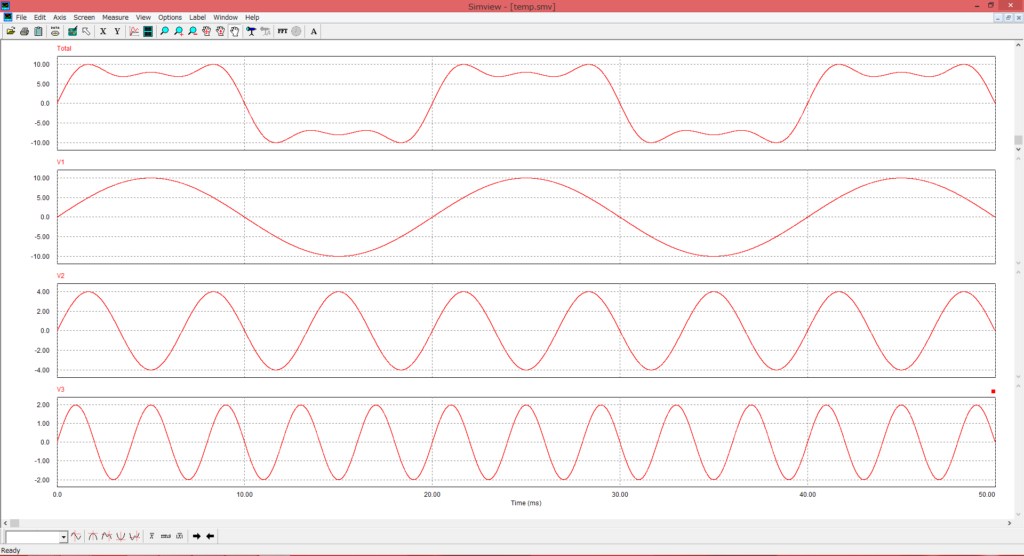
FFT波形が前章の内容と異なっています。
例えば、V1のスペクトルが50Hzに7V程度しか観測されていません。
V2,V3,Totalも同様にシミュレーション回路作成時に設定した振幅とは
異なるスペクトルとなっています。
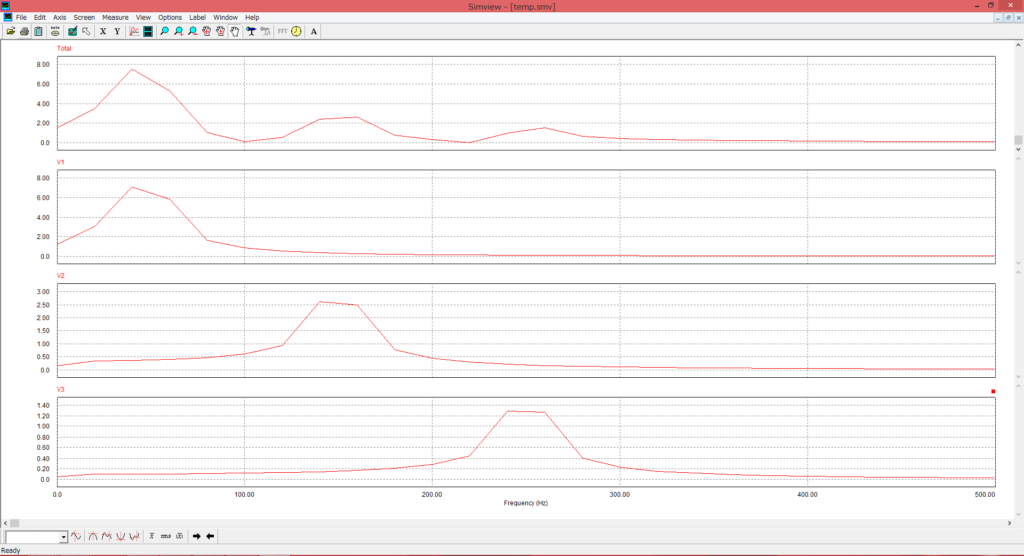
原因について考えるため、再度、対象の波形を確認してみます。
V1に注目すると0~0.05sにズームしているため、FFTの対象として2.5周期切り出していることになります。
ここで、FFTの計算は対象の信号に周期性があることを前提としてなされるため、今回のように整数倍の周期を切り出していない場合、FFTの対象信号が意図しているものと異なる信号として処理される恐れがあります。
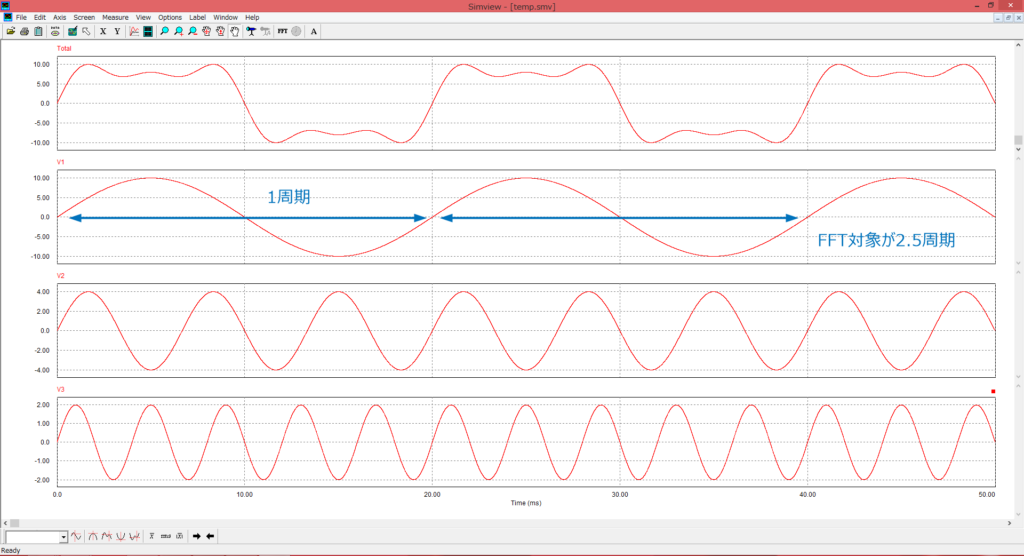
つまり、ここで扱っているFFTの対象にしている波形は以下のようになってしまい、異なるFFT結果が出力されることとなってしまいました。
FFTを実施する際には観測したい周波数によく注意の上、実施するようにしましょう。

以上がPSIMのシミュレーション結果からSimViewを使用してFFTを行う手順と
実際の信号解析、その注意点の解説になります。
お疲れさまでした!
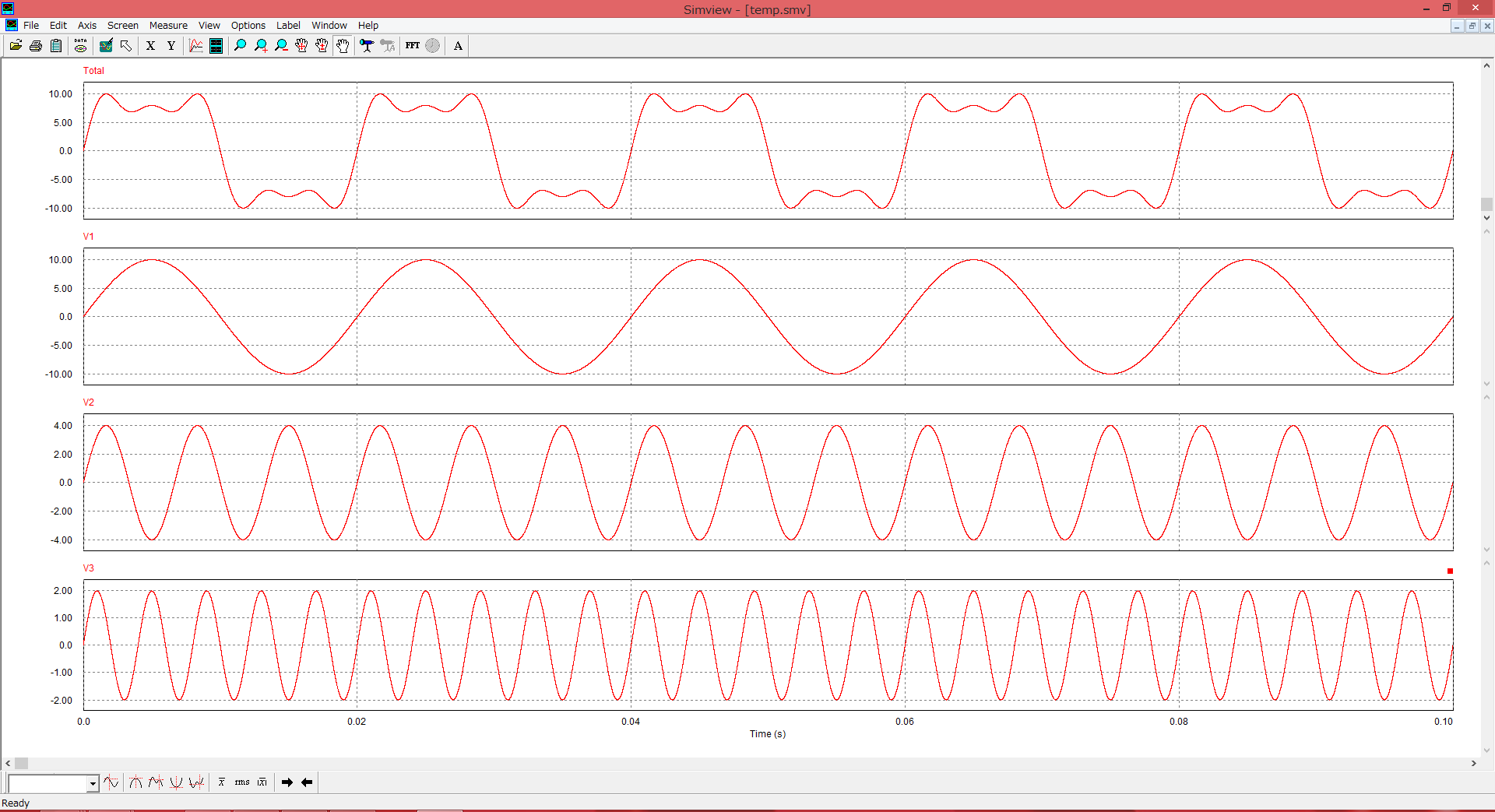
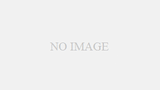
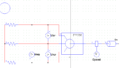
コメント