本記事ではPSIMの使い方として、シミュレーション実行後の波形操作を行うためのツールSimViewの機能や使い方について解説しています。
シミュレーション結果の表示
表示波形の選択
今回の説明では、以下のRC回路のシミュレーションモデルを使用して、シミュレーションを行った後の波形の操作について説明していきます。
まずは (Run Simulationボタン)を押してシミュレーションを実行します。
(Run Simulationボタン)を押してシミュレーションを実行します。
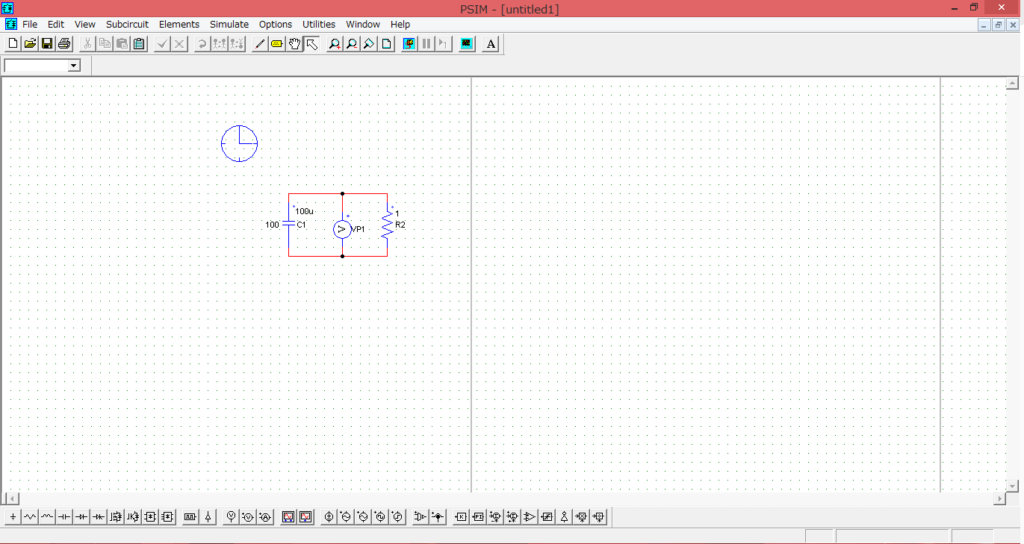
シミュレーションが終了したら下図のようにSimViewに表示する信号を選択するPropertiesが表示されます。
まずはVP1の方を表示させてみます。Variables availableのリストからVP1を選択。青くハイライトされたらAdd->ボタンを押してVariables for displayのリストにVP1が追加されていることを確認して、OKを押します。
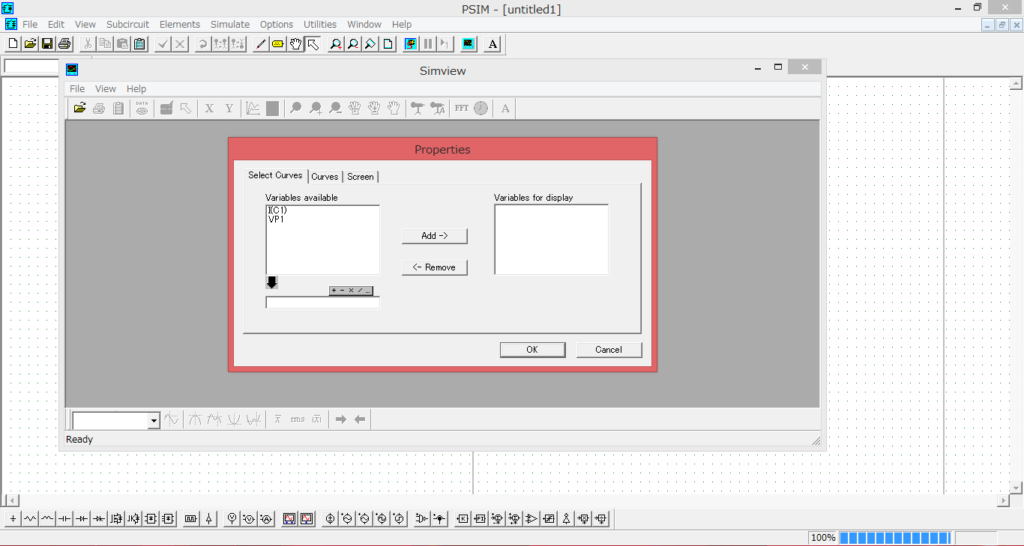
VP1で観測している電圧の波形が表示されました。
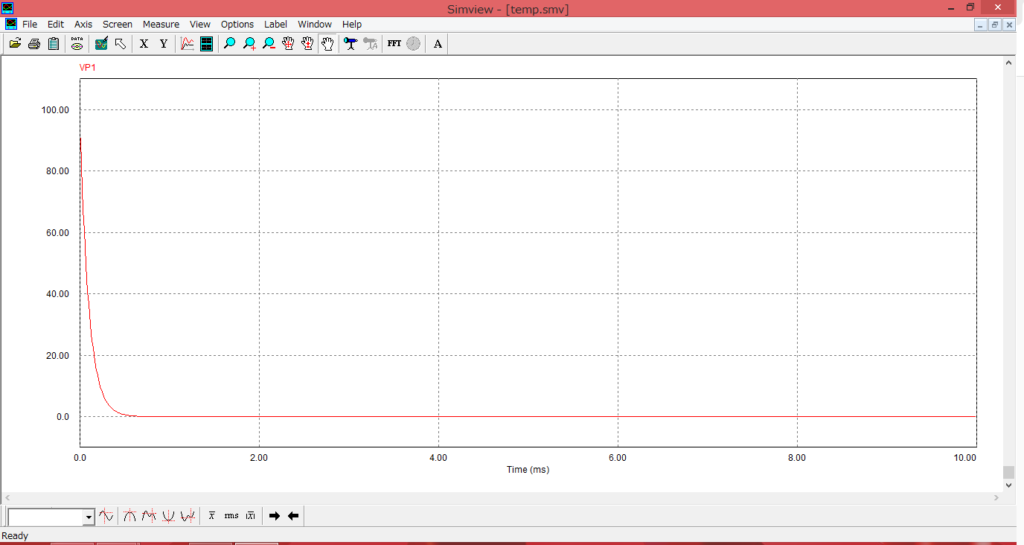
表示波形の追加
さらに信号を追加するには  のアイコンをクリックします。
のアイコンをクリックします。
再度Propertiesが開くので、同様の手順で表示したい信号を
Variables for displayのリストに追加します。
下図では電流IC1を追加しています。
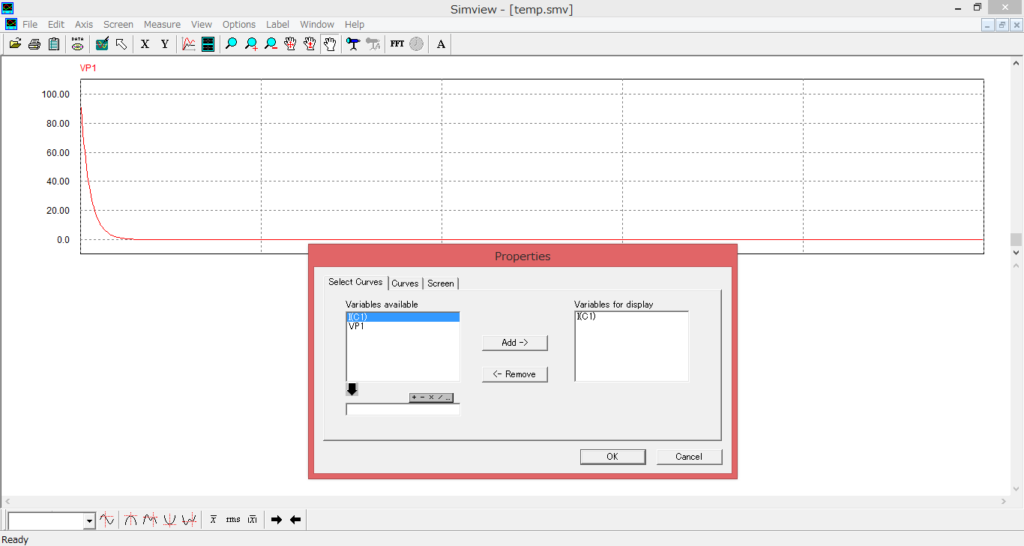
電流IC1も正常に追加されました。
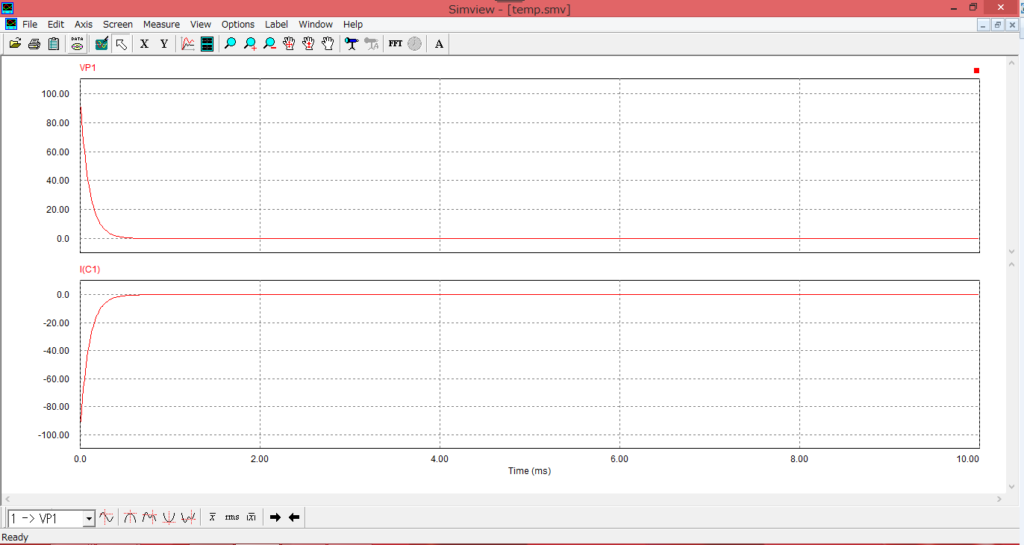
Zoom機能について
次にZoom機能について説明します。
<1> 特定の倍率でズームイン (Zoom Inボタン)、ズームアウト
(Zoom Inボタン)、ズームアウト (Zoom outボタン)
(Zoom outボタン)
を使用する方法
<2> 選択した領域をズームイン する機能を使用する方法
する機能を使用する方法
<3> 横軸/縦軸の数値を選択してズームする方法
<3>について、使用方法の詳細を示します。まず横軸(時間軸)の場合は を押します。
を押します。
下図のように範囲を選択する画面が出るので開始時間をFromの欄に、終了時間をToの欄に入力します。
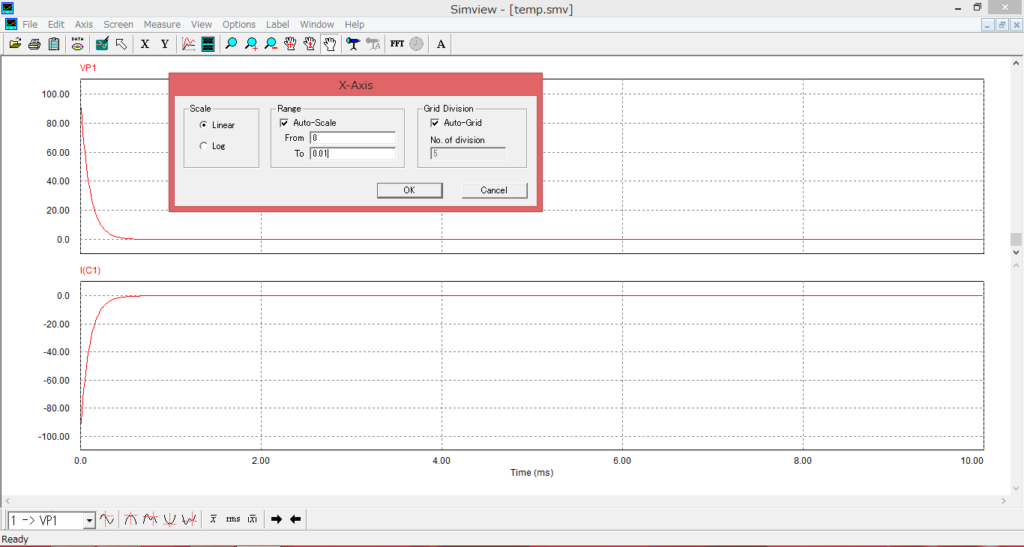
今回は開始時間0s、終了時間0.001sとして入力を行いました。
結果、下図のように任意の時間をズームしていることを確認できます。
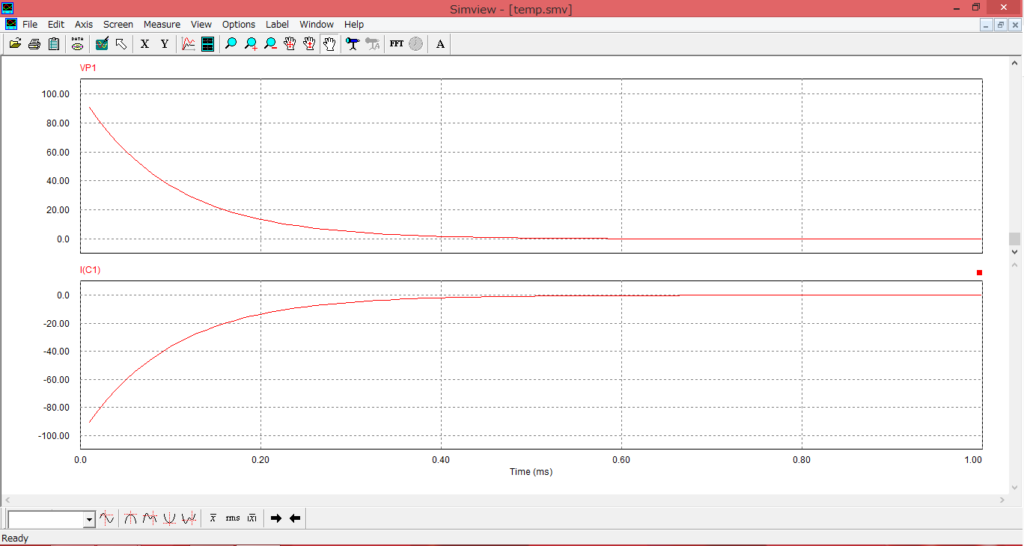
次に縦軸(今回の例では電圧や電流の大きさ)のズームについてです。
横軸と同様に ボタンを使う点は同じですが、ズーム範囲は信号毎に必要になります。
ボタンを使う点は同じですが、ズーム範囲は信号毎に必要になります。
そのため、信号名を一度クリックしてズーム対象の信号を選択⇒その後、 ボタンを押して範囲を選択のように操作するようにしましょう(下図はVP1をズームしたい場合の例です)。
ボタンを押して範囲を選択のように操作するようにしましょう(下図はVP1をズームしたい場合の例です)。
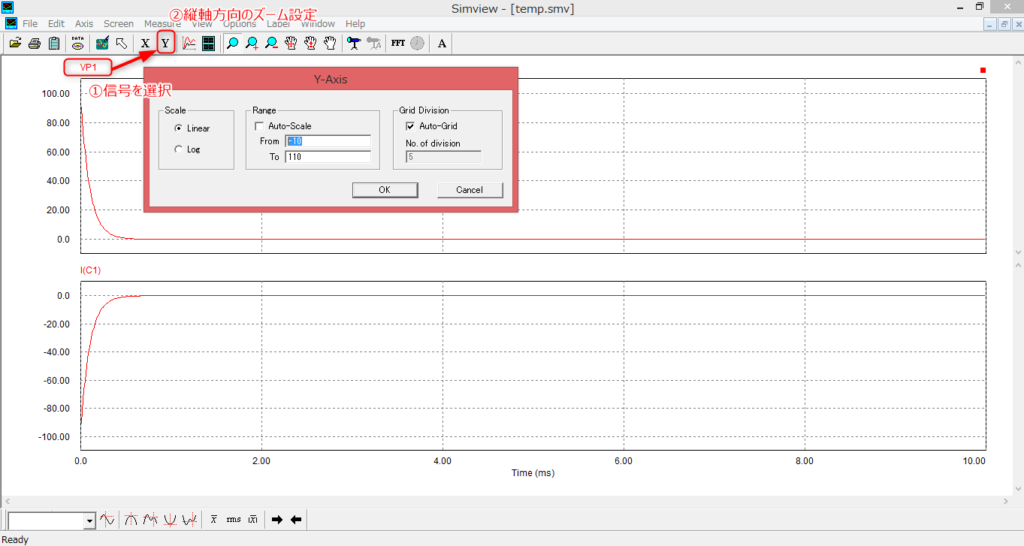
シミュレーション波形の保存
実行したシミュレーションの結果を保存することができます。
結果を保存するにはFile⇒Save asと選択して、名前を付けて保存に進みます。
ファイルの種類として、Simview filesとText filesを選択できますのでそれぞれ解説していきます。
<Simview filesの場合>
SimViewの形式でデータが保存されます。
保存手順は下図のように好きなフォルダを選択、ファイル名を入力して、保存を押します。
(今回の例ではRC_Circuitとしています。)
正常に終了したら、保存先のフォルダに.smvファイルが保存されています。
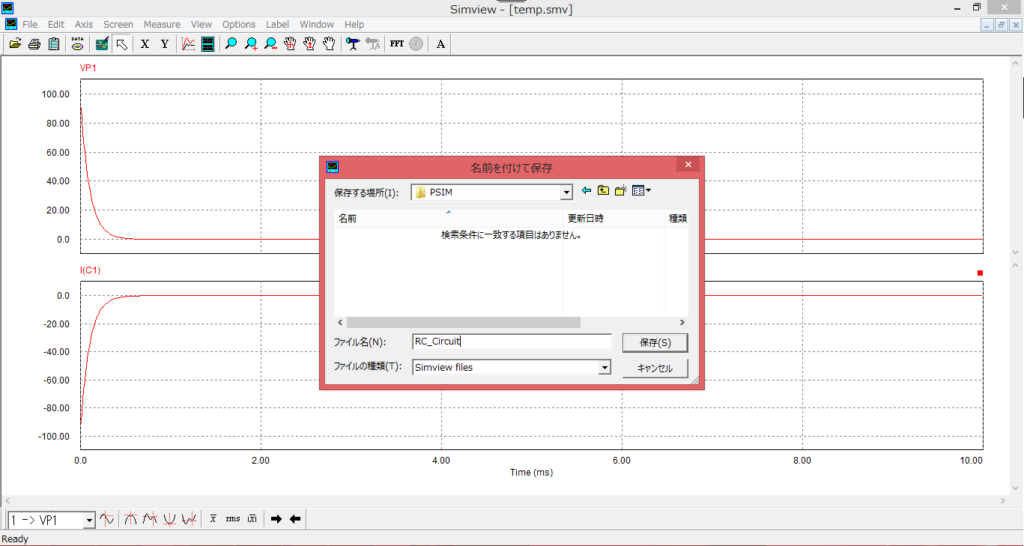
<Text filesの場合>
下図のような数値データとして保存されます。
保存手順はSimview filesと同じです。
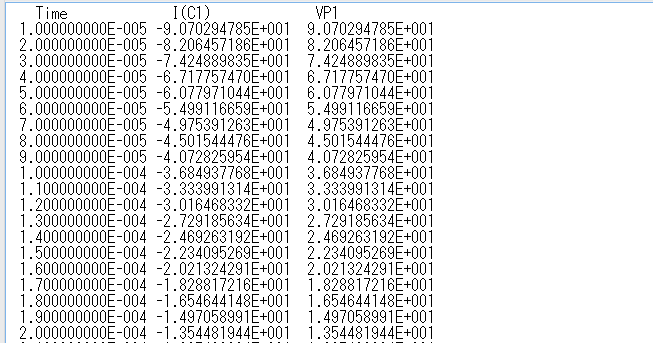
シミュレーション波形の読込
保存しておいた波形を読み込みたい場合の手順について解説します。
Simviewウィンドウの左上の (オープンボタン)をクリック、Simvew Files(.smv)を選択する画面が出ますので、読み込みたいファイルを選択します。
(オープンボタン)をクリック、Simvew Files(.smv)を選択する画面が出ますので、読み込みたいファイルを選択します。
「開く」を押せば、正常に保存していた波形が表示されます。
以上がSimViewの機能(波形の選択、ズーム方法、結果の保存、読込)およびその使い方についての解説になります。
お疲れさまでした!
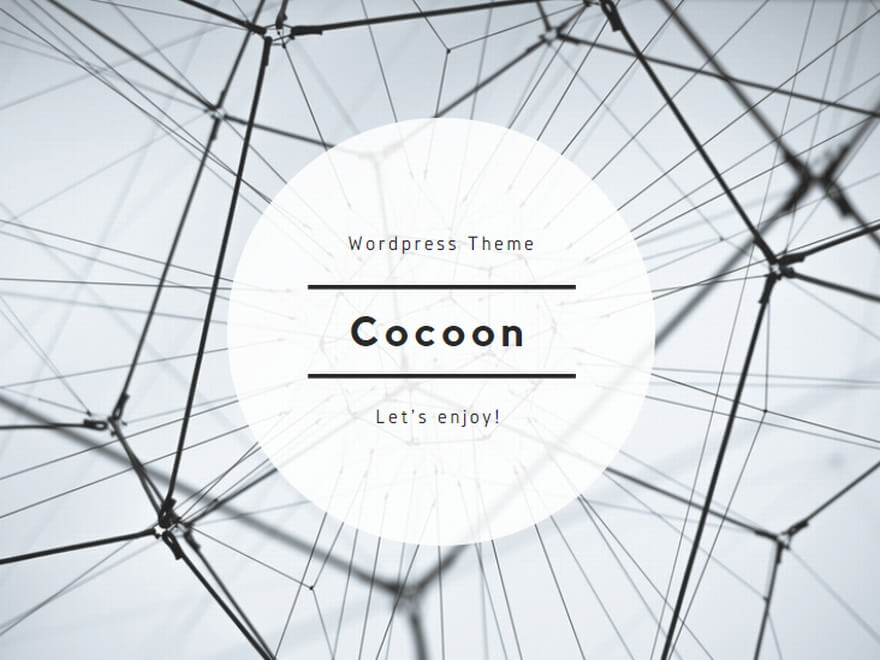
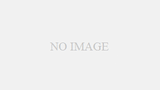
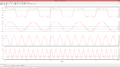
コメント